Tuesday, 26 November 2013
"This day....That Year" of your Facebook News Feed
14:35
By
Unknown
Facebook trick to know posts that year this day,
Find what your friends did this day that year,
search for older posts of friends in the years gone by
No comments
Since many years Facebook is accessed and updated daily. Some of your friends have posted a beautiful status update which is liked by you and images that impressed you. This may be in your memory, but not all posts are kept into memories.
Are you going to search from the heap of posts and likes and comments what you or your friends have shared in Facebook? May be if you start today, you will end getting the result very late.
Say for example, you want to know what you did this day means the date today and that year means a particular year that has gone by.
By searching through your News Feed will waste your time and energy too. Lets make it simple and find out a solution for this question as to what your friends did "This Year ... That Day".
The trick to find out :
- Log in to your Facebook account
- At the left side of the screen, go to "Apps"
- Click on "On This Day" app or just type "https://www.facebook.com/todayinhistory/" in the browser
- You will get the details of the news feed of the selected year
- You can select the year of your choice from the drop down arrow by clicking on it besides the year
- The year selected will display the results of News Feed of that year on this day
Please note that the year you joined Facebook will be the starting range of year in the drop down list. Also all the feeds will not be displayed of that year. Only a particular date like if you are accessing this app on 21st October 2013, then the app will display the News Feed of 21st October but of the selected year.
Monday, 25 November 2013
Create your "Facebook Business Card"
22:24
By
Unknown
Facebook business cards,
how to create Facebook cards,
Moo business cards,
online Facebook business card creator
No comments
Over 800 million Facebook users access Facebook daily like their email. Out of them some are business people who are promoting their business via Facebook by creating "Business Fan Pages".
If the online media is very much attracted to your products displayed in your business page in Facebook, then the display of that should be done on a physical thing that will represent the popularity of your business online.
The physical thing that acts like a card (business card) which shows your Timeline, details about you and your business, etc. This is possible via "Facebook Business Cards".
The image besides displays the proper Facebook business card which has important details like your photo, cover photo, name, location, etc.
Showing your online professional presence using Facebook's Timeline should be made via an "Online Business Card" creator.
And that is done by none other than "Moo" .
Moo.com is a online printing business. Recently they have started creating "Facebook Business Cards" too. These Facebook cards are simple to make, with excellent quality that helps you show off your personality offline.
How to create your own "Facebook Business Card"
- Open "Moo.com"
- Click on "Sign In "
- You can use your Facebook account to sign in or you can create a different account in Moo.
- Simultaneously open your Facebook account on the other tab of browser
- If you are using your Facebook account, then click "Facebook" button in Moo.com
- It will ask for permissions to access your profile. Click "Okay"
- In Moo.com, after you are logged in, click on "Business Cards" drop down menu
- Select "Facebook Cards"
- Now click "Make Cards for Me" option
- In the preview you can see that your profile photo with your cover photo is imported by Moo.
- Set the "Front of cards" section
- Here you can re-size the cover photo by clicking "-" and "+" icons and it will be changed automatically in the preview section below
- Click "Next Step" button
- Now set "Back of Cards" section
- Enter the space provided for additional information. Below you can see that your Facebook profile name with other details are imported.
- Click the "Flip" card button below to see front and back side.
- As you click the "Flip" button, both sides will be displayed one by one.
- Click "Next Step"
- Its now time for "Final Checklist" . Check the boxes as accordingly.
- Click "Next Step" button after checking all boxes
- The final step is to select the "Country" to send the business card via "Global Mail".
- Lastly click "Checkout".
To get your business card delivered to your location, you have to select the "Shipping options".
Here you have the facility to select the two types of shipping options. They are Express and Standard. By default the option is set to "Standard" and its estimated date of shipping will be displayed. But if you want it to be delivered as soon as possible, then select the "Express" option which will be delivered before. But for that you will have to pay extra charges.
- Later on click "Continue" option.
- Enter the "Shipping Address "
- Enter all the details in the address sections and click "Continue" .
- Enter the "Payment Details" and click "Continue"
This will mail you the created Facebook Business Card to your location specified.
How to let people comment on website content using their Facebook profile
19:11
By
Unknown
Comment box plugin in Facebook,
how to let people comment on blog using their Facebook profile,
How to use comments box code to website or blog
No comments
A blog or a website will have articles and posts regarding a particular topic. The comments are necessary for the posts or content on the website.
The comments that people post below your article or content of the webpage, will either ask them to login to any one of their accounts like Google, Facebook, Disqus, Twitter, Linkedin etc. If people should leave comments using their Facebook profile directly on your site, then you have to use a Facebook social plugin called "Comments box".
There are many social plugins in Facebook that you can make use of for your website or blog. One of them is "Comments Box".
Steps to add "Comments Box" code or plugin in your website / blog
- Log in to your Facebook account
- On the other tab of your browser open the website or blog
- Now in Facebook tab, open "Plugins"
- Click on "Comments"
- Now you have to enter the details of your website and other for embedding the comments box in your website
- First go to the website on the other tab. Copy the URL of it
- Paste it in the "URL to Comment on" text box in Facebook plugins tab
- Set the "Width" of the box accordingly
- Set the "Number of Posts". By default it is 5. Change it if you want to.
- Select the "Color Scheme" either "Light" or "Dark"
Now click "Get Code" button.
The code will be displayed on the screen as shown below:
And you can see that below every article or blog post, the comments are made available for the Facebook users to use their profile and comment on.
Sunday, 24 November 2013
Online Backup provider, "iDrive" launches "Facebook Backup" feature
18:59
By
Unknown
Facebook,
iDrive,
online backup services,
online Facebook backup,
online Facebook data storage
No comments
Users who use Facebook daily to update their photos, like on some others' images or posts, leave a comment for posts, have a lot to store if they want to store their online Facebook data.
Whether you have liked someone else photo, commented or even if you were tagged in some photos and comments, these data will be safely stored online in "iDrive".
Features of "iDrive"
- Real time backup
- Multiple device backup
- Facebook Backup (newly introduced)
- Retrieve data
- Secured
- Fast
Recently, the online backup and storage service provider, iDrive, has launched a new feature that will backup all your Facebook data that are mentioned above. Photos, likes, comments, tags, videos, etc.
Regarding Facebook Backup in iDrive:
As Facebook has become an integral part, users use it for sharing their images, videos, friends who tag in their photos, etc. Now in Facebook, you can download videos and photos but it does not give you the ones that you were tagged in.
Also in case your friend has "unfriend" you, then the tags and photos where you were tagged in his or her photos will not be included.
This is made possible by iDrive by launching the new feature of "Facebook Backup" too.
In this process, iDrive does not store the important details like your login details and your contact information.
Hence create an account in iDrive and enjoy backup of your Facebook important data.
How to delete or remove "Groups" from Facebook account
18:24
By
Unknown
facebook tips and tricks,
how to remove Facebook groups,
ways to delete Facebook groups
No comments
As you can create "Groups" in Facebook, you can delete them too. But when you are deleting the group, you have to take in to the consideration that members who are connected with your account will also have to be informed or intimated why a particular group is being deleted or removed.
Facebook Tips and Tricks group page.
If you are the admin of any group you created, then you can delete that if you think that this group is not so successful and can create a different one.
Either you can delete the group of which you are admin or you can "Leave a Group" if you are a member of that group.
If you want to delete your created group, then :
- Log in to your Facebook account
- Go to your Timeline
- Click on "More" button
- Select and click "Groups"
- Hover your mouse to the top right of the group that should be deleted
- Click on the pencil icon at the top right
- Click on "Leave Group" option
- Before really quitting, it will ask whether you really want to delete this group
- Click "Leave" button
If you are the member of any group you can leave that group using the same steps.
Before deleting any Group in your account:
- Each member must be individually removed
- Notify members that you are deleting a particular group by informing them using a mass message by clicking "Message all members" beneath group photo
- If you are the sole admin for a group and you are deleting it then make a note that after you delete, all other members will become the admins of that group.
- Don't delete yourself as an "Admin". First confirm that another admin knows how to close the group.
- If any members remain, the group will get deleted but will not expire.
Hence a very simple and easy way to delete any group in your account.
Friday, 22 November 2013
Facebook Keyboard keys to type "Half"
00:40
By
Unknown
Facebook tricks to add half in numericals,
Half in Facebook posts,
how to type half in numercials in Facebook
No comments
Have you ever noticed if you wanted to type numbers that will represent "One and Half" or "Two and Half" in Facebook?
Well, there are certain set of keys to add such type of number formats in Facebook. As Facebook don't have the way to add or type these special numbers or fonts, there is a way to use keyboard keys for getting the results.
Simply use the below mentioned keyboard keys to type in such format.
- Press "Alt" key
- Press together "0,1,8 and 9" keys on your number pad
Facebook Keyboard keys to insert "Exponent" in posts
00:22
By
Unknown
Facebook tips to add an exponent in posts,
inserting exponent in Facebook,
what is the way to add an exponent in Facebook
No comments
As while updating status posts or while commenting in Facebook, there is only possibility to add plain text. The other ways of expressing texts like superscript or subscript font or typing any number in exponent symbols are not possible to type in Facebook just as we type any other text, alphabets or numbers.
Hence, the keys are assigned to for all such types of fonts.
If you need to add or type any numerals using "Exponent" factor, then using "ALT" key is the best option. But only by pressing Alt key don't give you the desired results. With that yo have to use some other keys.
In this case, if you want to add "Exponents" in posts or comments in Facebook, then follow the steps:
- Log in to your Facebook account
- Click in the text box area where you want to type
- Press "Alt" key and use the below mentioned set of keys for different exponent factors.
- For exponent 1 - Press "0185" on your number keys. Example :
- For exponent 2 - Press "253"
- For exponent 3 - Press "0179"
Try this out in your browser.
Very cool and interesting way to type exponential in Facebook.
Tuesday, 19 November 2013
Keyboard Keys to insert "TM" symbol in Facebook
19:29
By
Unknown
How to add or insert "TradeMark" symbol in Facebook,
inserting TM symbol in Facebook,
TM symbol in Facebook
No comments
In Facebook there is no such tool that can offer you to insert symbols into text. But there are some "Keyboard shortcut" keys that can be used for doing so. In my earlier posts, there was a trick or certain combination of keys to insert "Check Mark" symbol in Facebook.
Special symbols can be added or inserted in Facebook with the help of keyboard keys.
The famous symbol of "TradeMark" if you have noticed cannot be added in Facebook just like that.
This symbol cannot be just typed in the post as it is basically in the "SuperScript" fashion. Hence using of keys is mandatory.
If you want to add this symbol to indicate that a particular company is unregistered in Facebook then use these keyboard keys :
- In Facebook, click in the text area where you want to add this symbol
- Hold the "Alt" key and press the number keys 0,1,5 and 3
- The symbol appears in the superscript manner
Note:
- These combination of keys works in both Firefox and Google Chrome
- Before using the number keys on your keyboard, check whether the "Num Lock" is on
Cool idea of using keys for inserting "TM" symbol in Facebook posts.
Types of links "Facebook" allows to insert
19:00
By
Unknown
add a link within a sentence in Facebook,
Facebook How to's,
how to guides in Facebook
No comments
In Facebook, you have the facility to insert links in two different ways.
One is by inserting the URL of a web page directly into the post or the text where you want to give the information with the use of a URL. And second way is by using "@" tags.
The using of "@" tags with the name will link to the profile of the Facebook user informing him or her about you mentioning in your status update.
If you want to insert a URL of the web page then:
- Copy the URL of the web page
- Select the text box in Facebook where you want to place either status update box or chat window or comment box
- Paste the URL
- The link will appear with some small description and image
- Just type "@" and start typing the first letter of the person's name, the list of profiles will be displayed.
- Select from the list, whom you want to tag.
"Web" or "Mobile": Facebook's new chat feature
17:58
By
Unknown
Facebook's new chat features,
use of testing friends are online on web or mobile in Facebook chat,
what is web or mobile feature in chat of Faebook,
Why Facebook tests online friends' web or mobile
No comments
Its time for testing your chat friends who are online. Facebook has announced that its new chat feature will test whether friends who are online in chat window are actually using "Web" or "Mobile".
It is a new step in the messaging by Facebook.
Actually, the chat window will display whether any friend is online and will be chatting from web or using mobile. These two words, "Web" or "Mobile" will be displayed as per the online friends in the chat window according to their chatting browser.
Here in the image, there is a friend who is online and is using "Web".
The feature that gives Facebook users the information about what type of device their friends are using is actually a throwback to the older days of messaging services.
Earlier chat window displayed the small icon of "mobile" which was understood that the representing icon besides friend's name displayed if he or she is using mobile. But now with the test of new chat feature, words displayed besides online friends will be marked as from which device they will be chatting.
It is a cool feature for understanding the device your friends are using while chatting.
The device that you are using will be displayed in their chat window either "Web" or "Mobile".
Know more about "Chatting Tricks".
If you are lucky enough to know about your friends who are online and displayed whether they are using their "Web" or "mobile" device, then let me know via comments.
Monday, 18 November 2013
How to conduct "Surveys" in Facebook
20:14
By
Unknown
Facebook business page surveys,
Facebook surveys,
tips for getting feedback for fan pages in Facebook
No comments
Having a Facebook Business page means having valuable content with images, videos, support, usefulness of a certain product, etc. But when your fans or viewers visit your page, they may feel that some product is fine, some is not etc.
This feedback should be known by every "Business Page" owner to make better pages and improve the present ones. For this one must add a "Survey" in Facebook.
Know How To: Add "PayPal" account to Facebook Page
Feedback from customers is an important report for business page owners. This will help them to make better experience for the customers or fans.
The results judge whether a specific point should be added or not or what extra should be added in that fan page or the product or service that will make more exciting for viewers.
Creating surveys is the best option for knowing the reality of business and fan page. The "Surveys" in Facebook will enable users to create basic questions that people can just click to the answers they think is right.
People can be able to add their own opinion or options if allowed.
- Click on the name of your "Business Page"
- Type "Surveys" in the Graph search
- Now click "Start Now" button
- Enter the description of the survey
- You can add the "Introductory" text in the box provided. Here you add what is the purpose of this survey and what will be the next steps that will be taken accordingly
- Before proceeding, add "Thank You page"
- If this survey is for a limited period, then add the "Closed Survey Page" by clicking on the specific tab
- Then proceed to "Next Step : Questions" button
- The app will ask for your permission to use your profile details. Click "Ok" here and proceed
- Start adding the question for the survey
- Add question, choices for the visitors to select
- Select "Question type" to choose the type from the drop down list
- After entering the details of the question, click on the "Submit" button
- Click "Next" button to proceed
- The last and the final part of the survey is to "Share" on Facebook
- You can see that there are two options to share, either a business page or your personal timeline. Select the "Publish to my Business Page" as you are creating for your business page to get the feedback from fans or viewers.
- The app will ask you for granting permission to manage your pages. Click "OK" to proceed
This was the step by step procedure for creating a survey in Facebook.
How to add "Bullet" points to Facebook posts
18:27
By
Unknown
adding bullets in posts or chat,
bullets in Facebook,
Keyboard shortcuts to add bulleted list
1 comment
Bullets are the symbols that helps to insert certain sentences in a point wise manner. The bullets in Facebook will help draw the attention to specific points in your communication.
Using a combination of keys on your keyboard will add the bullets and you can easily type the point wise information in Facebook.
Whether it is a status update or while chatting, there is a way to add some bullets to your point wise discussions.
The simple steps that you can try using keyboard shortcuts are:
- Log in to your Facebook account
- Click in the text area where you want to add the bullets
- Press "Alt" key and press "7" number key on your keyboard
- The black bullet appears in the text box
- Now you can start typing the first point
- Then again use the above keys for the second bullet ,and so on
Sunday, 17 November 2013
How to update Facebook Fan Page via RSS feed or RSS Graffiti app
20:50
By
Unknown
How to link RSS feed to Facebook fan page,
how to update Facebook fan page from RSS feed,
RSS feed to Facebook fan page
No comments
When you have a website and Fan page for that site, then the daily updates should be shown in the fan page too as your fan page is visited by your fans regularly. The posts or articles or videos that you post in your blog or website as soon as it is published, need to be added in fan page too.
Writing again the same points in your fan page is tedious when you update after your blog posts. Moreover you have not only one post that should be updated, but also you have more than one. With that your social online presence also should be updated like Twitter, Reddit, Pinterest, etc which also are related to your website or blog. Then in such cases, professionals take the use of "RSS" feeds that will directly update in the particular social networking site.
Simple way to share your website posts to all social networking sites: "RSS Feed".
What is RSS Feed?
Really Simple Syndication, its full form, uses a family of standard web feed formats to publish frequently updated information like blog entries, news headlines, audio,etc.
In Facebook fan page, you need your website or blog RSS feed URL to add to the app that will feed your post details with links.
The app that is widely used is "RSS Graffiti"which automatically posts the article titles, images and links on your fan page.
Steps to update your Fan Page via RSS Feed or RSS Graffitit app
- Log in to your Facebook account
- Simultaneously open your Website or Blog Feedburner
- In Facebook fan page, type "RSS Graffiti"
- Click on "Add New Publishing Plan" button
- Give the name to your new publishing plan then click "Create" button.
- You will get this page displayed
- The "Sources" is the source from where the posts should be copied and "Target" is the fan page where your posts will be displayed as soon as they are published in your blog or website
- Now click on the "New Source" button to enter the Feed URL of your blog or website
- Then save and click on the "New Target" button to add the details of your Facebook Fan Page
- Choose the target fan page and "Publish on behalf of" from the drop down lists
- Select the posting style which best suits
- Preview the post below
- Click "Save Settings".
How to "Highlight" or "Pin" your posts in Facebook
18:30
By
Unknown
Highlighting post in Facebook,
How to pin our posts to the top in Facebook,
Pinning posts to the top in Facebook
No comments
Facebook gives you lots of features that can be used for making your posts and updates look interesting and shareable. Some add new posts in their wall just to have fun or getting more exposure to the friends or simply to share everything that is possible with friends.
When posts are updated on the daily basis, you may think that particular post or status update is important and that should be highlighted or pinned to top.
This is nothing but "Highlighting" your posts as important. This feature is available in Facebook who write posts on their wall and also for those who update their "Fan Pages" with their new posts daily or weekly.
Pinning or highlighting particular post will make your posts more readable by others. There is some important notice or important thing that you want to share with your fellow contacts in Facebook.
There is a very simple way or trick to "Highlight" your posts
- Go to your Timeline
- Select the post that you want to highlight or bring it to top
- Hover your mouse to the top right corner of that post. You will get the small down arrow image displayed
- Click it and select the "Highlight" option
So, for a specific period of time you can keep your posts highlighted. If you want to keep it permanently you can opt that too.
Later if you think that this post is not so important and want to make it as normal post then you can again click the down arrow at the top of the post, and click on "Remove from Highlight" option.
This feature of Facebook can be used if you think that you are keeping some offers and which is for limited period of time or if any post contains the details of your marriage like venue , date, etc, then you can keep the post highlighted for that period till the marriage date.
"Highlighting" feature of Facebook makes any post highlighted for you on your wall or your fan page.
Saturday, 16 November 2013
Link Youtube Channel to Facebook Fan Page
23:25
By
Unknown
Facebook trick to connect Facebook to Youtube Channel,
How to connect Facebook and Youtube channel,
How to link Facebook Fan Page to Youtube Channel
No comments
Facebook Fan page informs about about the particular product or people. To advertise your product on fan page you need to create a Facebook Business page and then start marketing your products on it.
Marketing products on fan page needs the detailed description and "how to guides" for your customers by videos or by images.
Videos you have uploaded in your "Youtube" channel and other details in your Facebook page. But linking is important of these two accounts as both are describing about your products.
May be your business page will get "Stars" rated by visitors and fans.
If you think your fan page needs some "Optimization tricks" then go ahead and do that too.
May be your business page will get "Stars" rated by visitors and fans.
If you think your fan page needs some "Optimization tricks" then go ahead and do that too.
People think that online marketing through two top media sites like "Youtube" and "Facebook" are the best ways to step forward in business.
And linking them to more online presence gives your business a "Lift" and a "Big Leap".
To make this possible, linking and connecting these two social brands is most important.
To do so,
- Sign in to your "YouTube" account
- Go to your "Channel".
- In the new tab of your browser open you Facebook Business Page
- In the previous tab, select the "Edit" link next to your profile
- Click the check box next to "Website" if it is not checked
- Copy the URL of your Facebook Business page
- Switch back to your Youtube channel
- Click the website text box
- Right click the box and select "Paste"
- Now your copied URL will appear
- Click "Save Changes"
Successfully added your "Youtube channel" to your Facebook Business Page.




















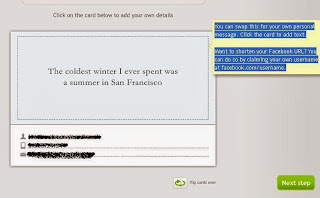












.JPG)



























